- 최초 작성일: 2024-03-01
- 최종 수정일: 2024-03-01
- 조회수: 409 회
- 작성자: 권현욱 (엑셀러)
- 강의 제목: Microsoft Copilot을 올바르게 사용하는 7가지 방법

들어가기 전에
Microsoft Copilot은 Microsoft의 무료 AI 챗봇으로 Windows와 웹에서 사용할 수 있습니다. 얼마 전까지만 해도 빙 챗(Bing Chat)이라고 불렀습니다. Microsoft Copilot의 기본적인 사항과 이를 최대한 활용하는 7가지 방법을 소개합니다.
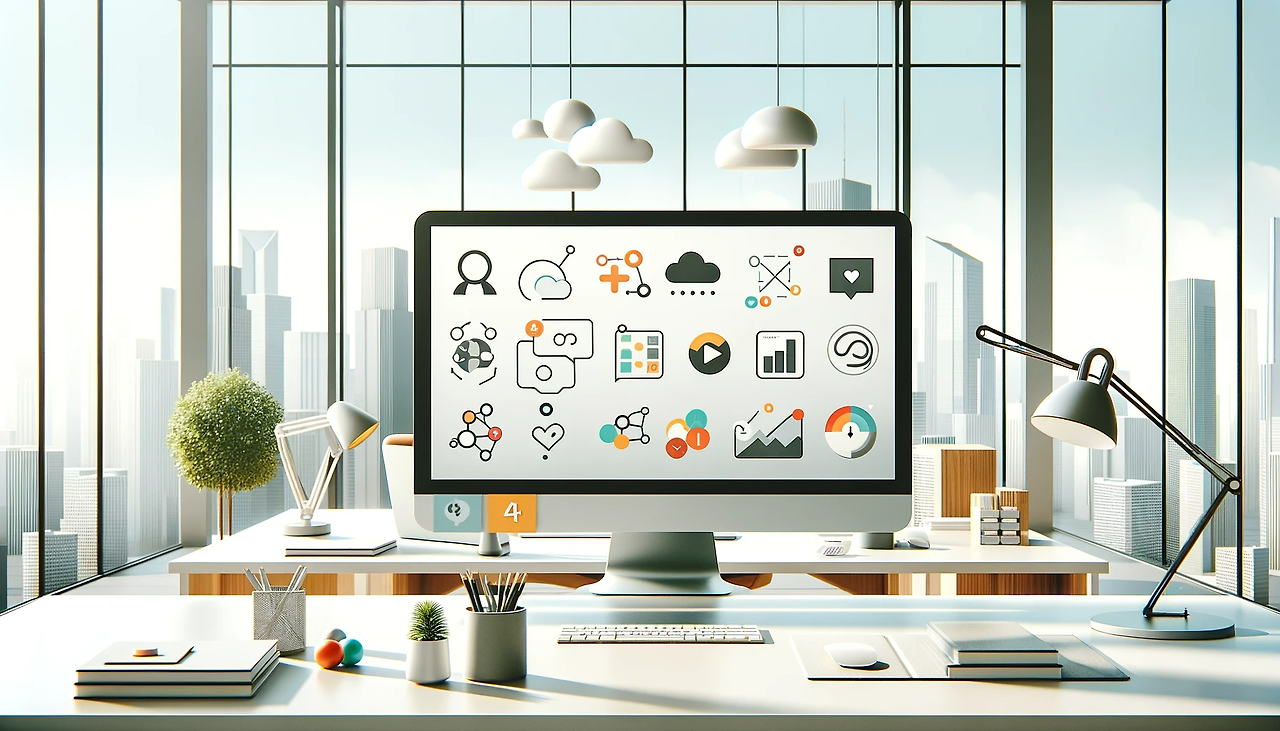
Table Of Contents
Copilot 기본 사항
코파일럿을 사용하기 전에 코파일럿이 무엇인지 이해하고 넘어가겠습니다. Copilot은 생성형 AI의 한 종류로, 텍스트, 이미지, 동영상 등 다양한 종류의 콘텐츠를 만들 수 있습니다.
텍스트 생성을 위해 Copilot은 대규모 언어 모델(LLM: Large Language Model)을 사용하여 작업을 수행합니다. 이 모델은 Microsoft가 최대 투자자인 OpenAI라는 회사에서 개발한 GPT-4 모델을 기반으로 합니다. LLM은 방대한 양의 기사, 책, 웹 페이지 및 기타 공개적으로 사용 가능한 텍스트를 학습합니다. 이러한 학습을 바탕으로 질문에 응답하고, 기사와 문서를 요약하고, 문서를 작성하는 등의 작업을 할 수 있습니다.
코파일럿은 더 유명한 사촌인 오픈AI의 ChatGPT와 마찬가지로 챗봇으로 작동합니다. 사용자가 질문을 하거나 프롬프트를 입력하면 챗봇이 응답을 생성합니다. 진행 중인 대화에서 일련의 후속 질문을 하거나 새로운 질문으로 다시 시작할 수 있습니다.
코파일럿의 반응이 종종 인간과 비슷하기 때문에 처음에는 다소 섬뜩할 수 있지만 코파일럿은 인간의 지능을 가지고 있지 않습니다. 따라서 정보를 요청할 때는 원하는 정보를 정확하고 상세하게 입력하고 가능한 한 간결하게 전달하세요. 예를 들어, "어제"나 "내일", "그들" 같은 상대적인 용어 대신 정확한 날짜나 사람의 이름과 같은 구체적인 정보를 사용하세요.
Copilot에 접근하는 3가지 방법
Copilot은 Windows에서 직접 사용하거나 Edge 브라우저에서 사용하거나 Bing에서 웹 도구로 사용하거나 자체적으로 사용하는 등 다양한 방법으로 사용할 수 있습니다. 접근하는 방법과 각 사용 시기는 다음과 같습니다.
Windows 11을 사용한다면 검색창 오른쪽에 있는 아이콘을 클릭하기만 하면 Windows용 Copilot을 사용할 수 있습니다. 아이콘이 보이지 않는다면 최신 버전의 Windows 11로 업데이트해 보세요. 비즈니스 또는 교육 환경에서 Windows를 사용하는 경우, 조직에서 아직 Copilot을 활성화하지 않았을 수 있습니다.
이 글을 쓰는 현재, Windows 10의 Copilot 미리 보기는 Windows 인사이더(Insiders)이며 최신 미리 보기 업데이트를 받도록 설정한 사용자만 사용할 수 있습니다. 하지만 궁극적으로는 모든 Windows 10 사용자에게 제공될 것으로 예상됩니다.
코파일럿 아이콘을 클릭하면 코파일럿 창이 나타납니다. 이 창은 앱을 실행하거나 창 사이를 전환하거나 바탕화면을 보는 등 Windows에서 어떤 작업을 하든 열려 있는 상태로 유지됩니다. 항상 같은 크기로 유지되며 화면의 오른쪽 전체를 차지합니다.
Microsoft Edge 브라우저 사용자는 Copilot을 사용할 수 있습니다. Edge 화면 오른쪽 상단에 있는 Copilot 아이콘을 클릭하면 화면 오른쪽에 Copilot 창이 나타납니다. Copilot 창 하단의 '무엇이든 물어보세요' 검색창에 요청 사항을 입력하거나 창 중앙에 있는 Copilot으로 수행할 수 있는 작업에 대한 제안 중 하나를 클릭합니다.
Edge의 코파일럿 창은 Microsoft에서 Edge 사이드바라고 부르는 것의 일부입니다. Edge의 오른쪽 아래 세로로 실행되는 다른 아이콘을 사용하면 Outlook 창이나 Windows 작업 센터 창과 같은 다른 창을 같은 위치에서 실행할 수 있습니다.
이 글을 쓰는 현재, Edge의 Copilot에는 Windows, Bing 또는 독립 실행형 웹 도구보다 더 많은 기본 제공 기능이 있습니다. 예를 들어, Edge의 Copilot에는 현재 보고 있는 웹 페이지를 요약하는 옵션과 문서, 이메일 또는 기타 텍스트의 초안을 생성하는 옵션이 있으며, 이러한 기능은 이 글의 뒷부분에서 다룰 예정입니다.
Copilot을 사용하는 간단한 방법은 Microsoft의 Bing 검색 웹사이트로 이동하여 페이지 중앙에 있는 Bing 채팅에 질문하기 버튼을 클릭하는 것입니다.
코파일럿 전용 웹페이지도 있습니다. Microsoft는 이 기능이 Edge, Chrome 또는 기타 크롬 기반 브라우저에서만 작동하고 Windows와 macOS에서만 작동한다고 말하지만 macOS의 Firefox에서도 작동하는 것을 확인했습니다. 이 기능을 사용하려면 Microsoft ID로 로그인해야 합니다.
이렇게 해서 Copilot의 기본 사항을 알았으므로 이를 최대한 활용할 수 있는 몇 가지 방법을 살펴보겠습니다.
Copilot 활용 방법 7가지
코파일럿은 모든 사람에게 적용되는 것은 아닙니다. 어느 정도는 사용자가 원하는 대로 응답을 사용자 지정할 수 있습니다. 창 위쪽의 절반 이상에서 Microsoft가 "대화 스타일"이라고 부르는 것을 선택할 수 있습니다. 당면한 작업에 적합한 것을 선택하면 훨씬 더 많은 것을 얻을 수 있습니다. 다음은 Copilot에서 선택할 수 있는 세 가지 스타일입니다.
Microsoft는 이 모드가 "정교하고 상상력이 풍부한 응답을 제공하여 보다 광범위하고 창의적인 방식으로 정보를 제공할 것"이라고 말합니다. 일반적으로 이 모드는 업무용으로 사용하기에는 적합하지 않으며, "재미있는 애완동물 이름"을 생각해 내거나 단편 소설을 쓰는 등의 작업에 적합하다고 Microsoft는 말합니다. 마케팅 카피의 초안을 빠르게 작성하는 등의 작업을 하고 싶다면 이 모드를 사용해 보세요.
이름에서 알 수 있듯이 이 모드는 '더 창의적'과 '더 정확한' 모드 사이의 균형을 유지합니다. 이 모드는 사실을 전달하되, 필요한 경우 추가 정보와 컨텍스트를 제공합니다. Microsoft는 "여행을 계획하거나 제품 추천을 찾고 있다면 이 스타일이 유용할 것"이라고 말합니다.
요점을 바로 파악하고 불필요한 단어와 정보를 제거하여 사용자가 찾고 있는 사실을 최대한 정확하게 찾고자 할 때 사용할 수 있는 모드입니다. 맥락이 필요 없는 명확하게 정의할 수 있는 정보를 추적하는 데 이상적입니다.
웹 페이지의 모든 텍스트를 파헤쳐 유용한 정보 몇 개를 찾기에는 인생이 너무 짧습니다. Copilot을 사용하여 현재 Edge에 있는 웹 페이지의 내용을 요약하세요. 화면 오른쪽 상단의 코파일럿 아이콘을 클릭한 다음 코파일럿 창에서 페이지 요약 생성 버튼을 클릭합니다. 요약이 나타납니다.
Copilot이 페이지 콘텐츠를 요약하려면 먼저 권한을 부여해야 할 수 있습니다. Copilot 창의 오른쪽 상단에 있는 세로 점 3개 아이콘을 클릭한 다음, 알림 및 앱 설정을 선택하고 Microsoft가 페이지 콘텐츠에 액세스하도록 허용합니다.
Copilot에서 생성하는 다른 응답과 마찬가지로 페이지 요약은 현재 세션 이후에는 저장되지 않습니다. 따라서 요약을 저장하려면 그 아래에 있는 내보내기 아이콘을 클릭합니다. Word, PDF 또는 일반 텍스트로 저장할 수 있습니다. 왼쪽에 있는 복사 버튼을 클릭하여 클립보드에 저장할 수도 있습니다.
Edge를 사용하지 않는 경우, 기사나 웹 페이지의 요점을 알려달라고 요청하고 URL을 붙여넣으면 Bing의 Copilot이나 웹에서도 비슷한 결과를 얻을 수 있지만, Edge의 '페이지 요약 생성' 기능이 더 포괄적인 결과를 반환합니다.
많은 사람들이 글쓰기에서 가장 어려워하는 부분은 초고를 작성하는 것입니다. 무엇인가로 채워지기를 기다리는 빈 화면을 마주하면 많은 사람들이 두려움에 떨며 작업을 미루게 됩니다. Copilot은 초안을 생성하여 도움을 줄 수 있습니다. 메모, 이메일, 마케팅 프레젠테이션, 요약문 등 지나치게 길거나 복잡하지 않은 문서에 적합합니다.
이 작업을 수행하려면 Edge에서 코파일럿 창을 실행하고 상단의 작성 탭을 클릭합니다. 다음 섹션이 있는 화면이 나타납니다.
작성하려는 초안을 설명하는 곳입니다. 작성하려는 글의 목적, 대상, 강조하고 싶은 내용 및 가능한 한 자세한 내용을 포함해야 합니다. 코파일럿에게 더 많은 정보를 제공할수록 더 좋은 결과를 얻을 수 있으며, 최대 2000자까지 입력할 수 있습니다. 정확한 문장을 작성하지 않아도 됩니다. 원하는 작업을 구체적으로 설명하기만 하면 코파일럿이 알아서 결과를 도출합니다.
초안의 톤을 선택할 수 있습니다: 전문적, 캐주얼, 열정적, 정보 제공, 재미있음 중에서 선택할 수 있습니다. 재미있음은 피하는 것이 좋습니다. 코파일럿은 많은 일을 잘하지만 웃기는 일에는 소질이 없어 보입니다. 원하는 톤을 설명하는 선택 항목이 없으면 + 버튼을 클릭하고 원하는 톤을 입력합니다.
작성하려는 글이 이메일인지, 블로그 게시물인지, 글머리 기호가 있는 아이디어 목록인지 등 원하는 글 형식을 선택합니다.
3가지 선택지가 있습니다(짧게, 중간, 길게). 생성된 초안의 길이는 짧음, 중간, 길음을 선택하는 것뿐만 아니라 선택한 어조에 따라 달라집니다. 예를 들어 열성적인 초안은 전문가보다 훨씬 더 긴 초안을 생성합니다. Copilot에게 마케팅 문서의 초안을 작성해 달라고 요청했을 때 짧은 프로페셔널 초안은 100단어, 중간 프로페셔널 초안은 150단어, 긴 프로페셔널 초안은 250단어로 작성되었습니다. 열정적인 짧은 초안은 250단어, 열정적인 중간 초안은 285단어, 열정적인 긴 초안은 375단어였습니다.
선택이 끝나면 초안 생성 버튼을 클릭합니다. 코파일럿이 작업을 시작하고 초안을 작성하여 미리 보기 영역에 넣습니다. 초안이 생성되면 미리 보기 영역 하단의 복사 아이콘을 클릭하여 초안을 복사할 수 있습니다. 초안이 마음에 들지 않으면 미리 보기 영역 오른쪽 하단의 초안 다시 생성 아이콘(두 개의 원형 화살표)을 클릭하여 Copilot이 다른 초안을 생성하도록 할 수 있습니다.
코파일럿은 초안에 추가할 수 있는 다른 정보도 제안해 줍니다. 미리 보기 영역 바로 아래에는 세부 정보를 더 추가할지 묻는 것처럼 광범위하거나 마케팅 프레젠테이션을 작성할 제품의 크기를 추가할지 묻는 것처럼 세분화된 메시지가 표시됩니다.
Copilot은 텍스트 기반 챗봇이므로 모든 상호작용이 텍스트 기반으로 이루어지는 것으로 생각할 수 있지만 그렇지 않습니다. 코파일럿과의 대화에서 텍스트와 이미지를 결합할 수 있으며, 올바르게 사용하면 매우 강력한 도구가 될 수 있습니다.
간단한 예는 사람, 장소 또는 사물에 대한 정보를 얻는 것입니다. 인터넷에서 구할 수 있는 필자의 사진을 Copilot과의 대화에 복사한 후 Copilot에게 "이 사람에 대해 말해줘"라고 말했습니다. 코파일럿은 필자를 정확하게 식별하고 인터넷에 널리 퍼져 있는 기본 정보를 요약해 주었습니다. 또한 두바이 사진을 붙여넣고 이곳에 대해 알려달라고 요청했습니다. 이 역시 도시를 식별하고 많은 정보를 간단하고 일관된 방식으로 제공하는 데 탁월한 능력을 발휘했습니다.
엣지 브라우저 사이드바에서 Copilot을 사용하는 경우 스크린샷을 찍어 Copilot 대화에 삽입할 수 있습니다. 스크린샷을 찍으려면 Copilot 입력 영역의 왼쪽 하단에 있는 스크린샷 추가 아이콘(가위 모양)을 클릭합니다. 이 아이콘을 클릭하면 화면의 일부 또는 전체 화면의 스크린샷을 찍을 수 있으며, 이 스크린샷은 입력 영역에 자동으로 배치됩니다.
Copilot은 무엇이든 알고 있는 만물박사처럼 보이지만 그렇지 않습니다. 코파일럿은 자신이 답할 수 없는 질문에 직면했을 때 실제보다 더 많이 알고 있는 것처럼 보이기 위해 무언가를 만들어내려고 시도합니다.
챗GPT, Copilot을 비롯한 모든 생성형 AI는 거짓말을 하며, 종종 심각한 결과를 초래할 수도 있습니다. 도널드 트럼프의 전 변호사이자 해결사였던 마이클 코헨의 예를 들어보면, 그가 법원의 감독에서 벗어날 수 있도록 판사를 설득하기 위해 자신의 변호사에게 여러 가지 법적 인용문을 제공한 적이 있습니다. 코헨은 구글의 바드 AI를 이용해 이를 찾아냈습니다. 하지만 그 인용문은 가짜였습니다. Bard가 환각을 일으킨 것이었죠. 이것 말고도 많은 환각 사례들이 있습니다.
이런 일이 발생하지 않도록 주의하세요. 코파일럿을 사용할 때는 중요한 사실과 인용문을 다시 한 번 확인한 후 사용하세요. 일반적으로 생성형 AI는 쉽게 찾을 수 있는 간단한 사실에 대해서는 거짓말을 하지 않습니다. 복잡하고 전문적인 정보라면 코파일럿의 답변이 사실인지 반드시 확인해야 합니다. Copilot에는 일반적으로 정보를 찾은 출처에 대한 인용문이 포함되어 있습니다. 각 인용문의 링크를 따라가면 아무데도 연결되지 않는 링크를 찾을 수 있습니다. 검색 엔진을 사용하여 난해한 사실을 다시 확인할 수도 있습니다.
무엇을 하든, 코파일럿에게 사실 확인을 요청하지 마세요. 코파일럿이 사실이라고 말할 가능성이 높기 때문입니다. ChatGPT에게 가짜 인용이 진짜인지 확인해 달라고 요청하면 진짜라고 답하는 경우가 많았습니다. 대신 검색 엔진을 사용하여 직접 정보를 다시 확인하세요.
Copilot은 때때로 환각과 정반대의 문제를 가지고 있습니다. 무언가를 만들어내는 것이 아니라 학습한 자료의 텍스트를 그대로 또는 거의 그대로 복사하는 것, 즉 표절입니다. 이는 저작권 침해에 해당할 수 있으며, 법적 처벌을 받을 수 있습니다. 법적 처벌을 받지 않더라도 직장에서 저작권이 있는 정보를 위반한 것이 발각되면 징계를 받거나 해고될 수 있습니다.
코파일럿이 얼마나 자주 이런 일을 저지르는지는 알기 어렵습니다. 그러나 Microsoft와 ChatGPT를 상대로 한 뉴욕타임스의 소송에서는 퓰리처상을 수상한 뉴욕시 택시 업계의 약탈적 대출 관행에 대한 18개월에 걸친 5부작 조사를 포함하여 Copilot의 두뇌 집단인 ChatGPT가 기사를 표절한 여러 사례를 언급하고 있습니다.
Copilot의 결과물이 저작권이 있는 텍스트를 표절하는 경우를 파악하기는 어려울 수 있습니다. 하지만 위험을 줄이기 위해 할 수 있는 일이 있습니다. 먼저, 프롬프트에 대한 코파일럿의 답변 톤에 주의를 기울이세요. 나머지 부분이나 이전 답변과 다르게 들리는 부분이 있으면 문제가 있다는 신호일 수 있습니다. 의심스러운 부분이 있으면 해당 부분을 다시 작성하세요.
표절이 의심되는 텍스트를 발견하면 해당 섹션을 검색 엔진에 복사하여 검색해 보세요. 그러면 Copilot이 표절한 원본 텍스트를 찾을 수 있습니다. 또한 Copilot이 생성한 답변 하단에 있는 인용 링크를 따라가서 해당 내용을 읽고 표절이 의심되는 텍스트가 있는지 확인하세요.
표절을 검사한다고 주장하는 많은 웹사이트 중 하나를 사용할 수도 있습니다. 이러한 도구를 사용하고 싶다면 몇 가지 무료 도구를 사용해 보세요. 개인 용도로만 무료로 사용할 수 있는 GPTKit, ZeroGPT, Unicheck 등이 있습니다.
Copilot의 답변을 그대로 사용하여 자신의 답변인 것처럼 전달하지 마세요. 생성형 AI의 답변은 완성된 작품이 아니라 초안이라고 생각하세요. Microsoft는 Microsoft의 상업용 Copilot 서비스(예: Microsoft 365용 Copilot) 및 Bing Chat Enterprise의 유료 버전 사용자에게 저작권 침해 주장에 대해 면책합니다. 그러나 무료 버전의 Copilot에는 이러한 혜택이 적용되지 않습니다.
Copilot을 더 잘 활용하려면 Copilot이 할 수 있는 일뿐만 아니라 할 수 없는 일도 알아야 합니다. 그래야 코파일럿과 씨름하느라 시간을 낭비하지 않을 수 있습니다. Microsoft는 Windows에서 Copilot을 두 가지 방식으로 작동하도록 설계했습니다. 답변 및 기타 텍스트를 생성하는 기능과 바탕 화면 배경 변경과 같은 기본 작업을 수행하는 기능입니다. 전자의 기능은 잘 작동하지만, Windows와의 통합은 아직 보완할 여지가 많습니다.
윈도우 작업 표시줄에서 Copilot 아이콘을 제거할 수 있습니다. 작업 표시줄을 우클릭하고 작업 표시줄 설정을 선택한 후 나타나는 화면에서 Copilot의 슬라이더를 켜기에서 끄기로 이동합니다. Copilot이 다시 나타나도록 하려면 Windows + C키를 누르면 됩니다.
#코파일럿 #Copilot #마이크로소프트코파일럿 #MS코파일럿 #MSCopilot