- 최초 작성일: 2024-03-26
- 최종 수정일: 2024-03-26
- 조회수: 819 회
- 작성자: 권현욱 (엑셀러)
- 강의 제목: 엑셀용 코파일럿(Copilot in Excel) 활용 방법 5가지

들어가기 전에
Microsoft 코파일럿 프로 (Copilot Pro)는 Microsoft 365와 통합되어 Excel, Word, PowerPoint 등 다양한 앱에 AI 기반 기능을 제공합니다. Copilot Pro를 사용하면 Excel에서 데이터를 변환하고, 수식을 작성하고, 데이터 분석하고, 차트를 생성하는 등 다양한 작업을 처리할 수 있습니다. 엑셀용 Copilot (Copilot in Excel)을 활용하는 방법을 소개합니다.

Table Of Contents
Copilot Pro 사용을 위한 조건
Copilot Pro 중에서 엑셀용 코파일럿(Copilot in Excel)은 '미리 보기' 상태입니다. 아래에서 소개하는 프롬프트(명령문)를 그대로 입력하면 실행되지 않습니다. 반드시 영문으로 작성해야 하고, 몇 가지 전제 조건이 있습니다. 제대로 사용하기 위해서는 다음 영상을 먼저 참고하시기 바랍니다.
1. 엑셀 표에 수식 열 추가
엑셀 표를 선택하고 [홈] 탭 - [Copilot]을 클릭하면 화면 오른쪽에 Copilot 사이드바가 나타납니다. 각 셀에 숫자가 있는 테이블이 있고, 각 행의 숫자를 합산하는 열을 추가한다고 가정합니다. 수식 항목 추가에 대한 제안을 선택합니다. 프롬프트를 작성합니다(예: 각 행에 숫자를 더하고 충계를 표시하는 열을 만듭니다—영어로 작성해야 하며, 아래의 프롬프트에도 공통적으로 적용됩니다).
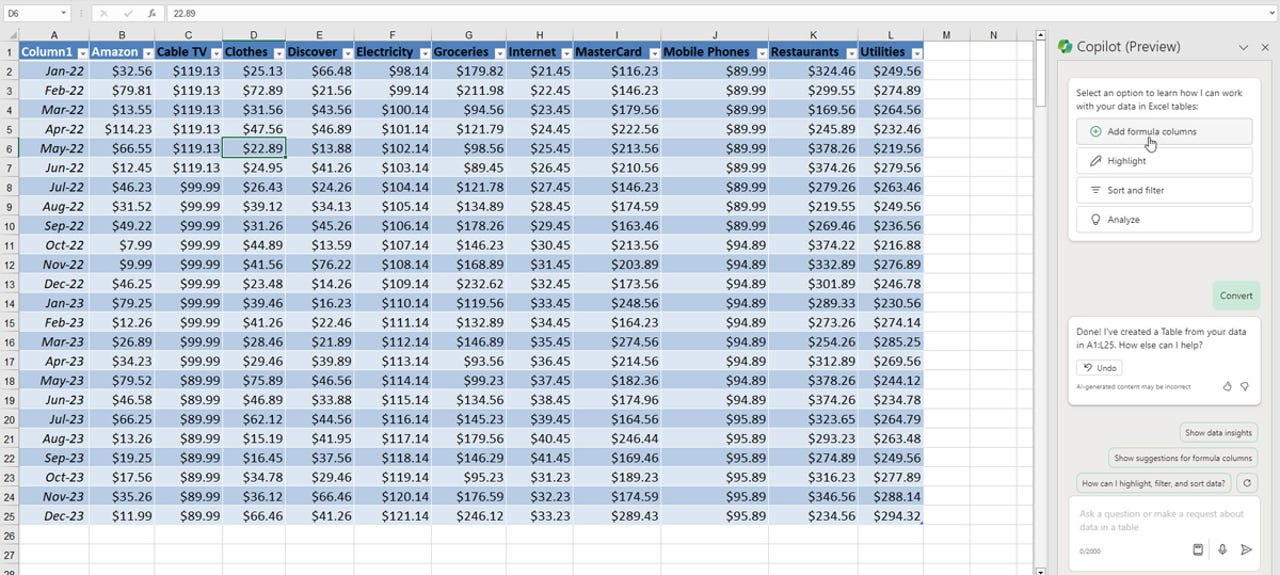
Copilot은 수식을 생성합니다. 수식이 제대로 작성되었는지 확인합니다. 열 삽입 버튼 위로 마우스를 가져가서 열을 미리 본 다음, [Insert Column]을 클릭하여 시트에 추가합니다. 경우에 따라서는 이 버튼이 나타나지 않을 수 있습니다. Copilot도 ChatGPT와 마찬가지로 생성형 AI이기 때문에 작업 결과는 다르게 나타날 수 있기 때문입니다.
2. 셀 서식 지정
특정 기준을 충족하는 셀에 서식을 적용할 수 있습니다. 특정 값이 포함된 모든 셀을 굵게 표시하고 싶다고 가정해 봅니다. 다음과 같이 입력할 수 있습니다. 구글 번역기 등을 이용하여 영문으로 프롬프트를 작성한 다음 종이 비행기 모양의 아이콘을 클릭합니다(예: 100에서 200 사이의 값을 가진 모든 셀을 굵게 표시합니다).
Copilot은 수행한 작업에 대한 설명과 함께 작업을 수행합니다. 만약 원하는 대로 결과가 나타나지 않은 경우, 실행 취소 버튼을 클릭하고 원하는 결과가 나올 때까지 반복합니다.

3. 데이터 정렬
Copilot에게 특정 방식으로 데이터를 정렬하도록 요청할 수 있습니다. 예를 들어, 프롬프트 창에 "A열의 데이터를 내림차순으로 정렬"이라고 입력합니다(영어로).

4. 데이터 필터링
필터링을 통해 방대한 표에서 원하는 데이터만 표시할 수도 있습니다. 프롬프트창에 원하는 내용을 입력합니다(예: E열에 1000 이상의 값이 있는 항목 표시"). Copilot은 테이블을 필터링하여 기준에 맞는 값만 표시합니다.

5. 데이터 분석
Copilot Pro를 이용하여 데이터를 분석할 수 있습니다. 데이터세트에서 원하는 분석 내용을 입력합니다. Copilot에서 이미 제공한 다양한 인사이트를 보려면 사이드바를 아래로 스크롤하세요.
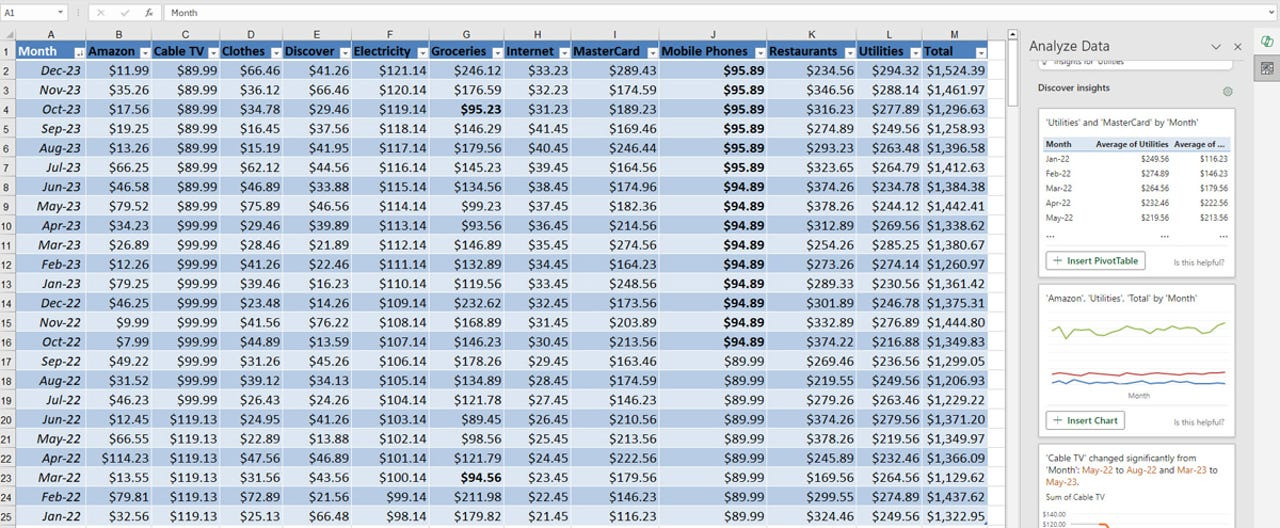
제안된 요청 중 하나를 클릭하거나 직접 입력합니다. 예를 들어 Copilot에 특정 데이터에 대한 인사이트를 제공하도록 요청할 수 있습니다. 데이터에 따라 피벗 테이블이나 차트를 삽입하여 특정 값과 정보를 시각화할 수도 있습니다.

- #코파일럿
- #코파일럿프로
- #Copilot
- #CopilotPro
- #엑셀용Copilot